Formulario de Participantes
1- Lista de Participantes
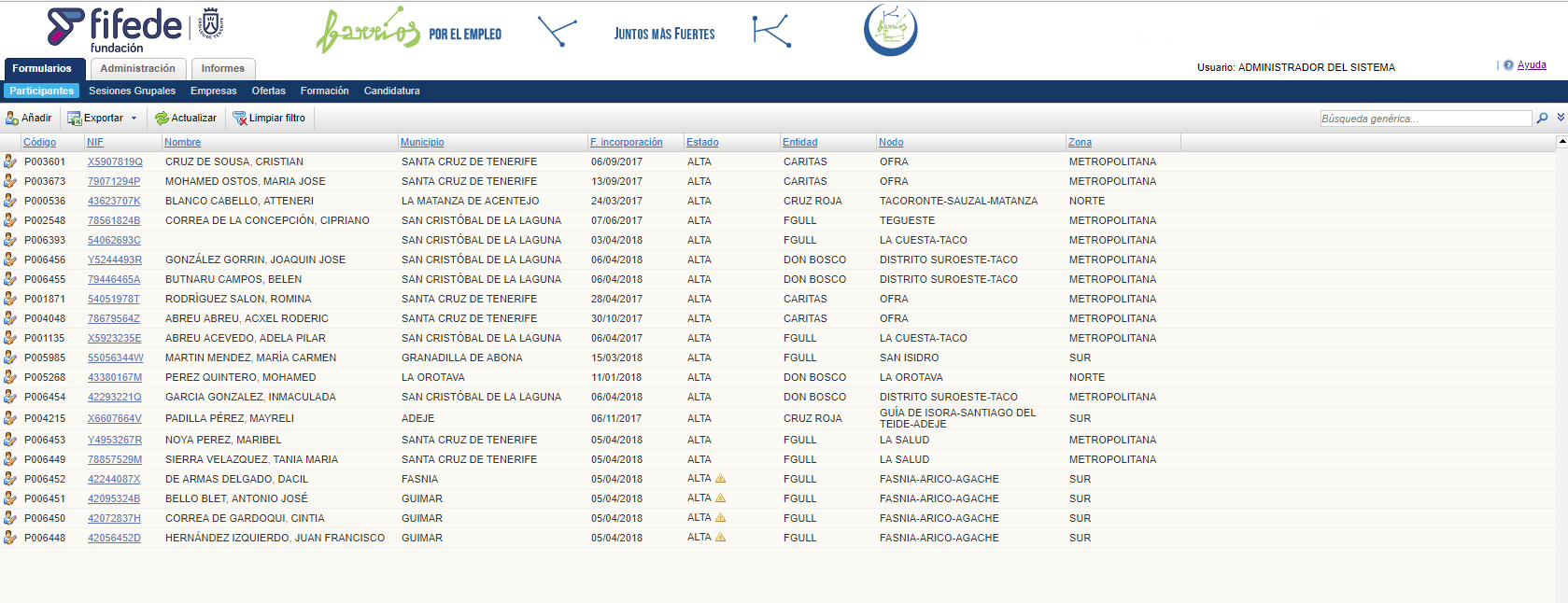
La pantalla inicial del formulario de Participante, nos muestra la lista de participantes que pertenecen a cada Entidad Colaboradora del proyecto. En la cúal por cada columna podemos identificar la siguiente información:
En algunos participantes, como muestra la figura anterior, se adjunta al estado una señal amarilla de advertencia, esto indica que el participante tiene pendiente de indicar alguna caracterización.
En esta pantalla de listado de participantes también podemos ver las barra de acciones que se encuentran en la parte superior a la izquierda, con las siguientes acciones:
En esta misma pantalla también podemos ver en la parte superior derecha la búsqueda genérica, en la cuál podremos buscar por cualquier campo de las columnas del listado de participantes.

Si desplegamos la búsqueda genérica podemos encontrar la búsqueda específica con los siguientes filtros:
Estos filtros son acumulativos por lo que a la hora de filtrar con más de uno los datos mostrados son el resultado de aplicar todos los filtros seleccionados.
2- Dar de alta a un Participante
Para dar de alta un nuevo participante en el sistema sólo tiene que hacer clic sobre el botón
.png)
Tras rellenar los datos obligatorios (marcados con un asterisco rojo) pulse el botón
Una vez guardado el registro del participante se habilitarán nuevas pestañas y botones en la barra de herramientas.
.png)
3- Modificar un Participante
Para editar los datos de un participante sólo debe hacer clic sobre el icono del participante en el listado de participantes. Esto abrirá la pantalla de edición de los datos del participante.
La correcta introducción de datos en las secciones de Caracterización, Preferencias y Formación son básicas ya que mantienen una implicación directa con los resultados de los cuadros estadísticos, así como con el módulo de selección de candidatos para una oferta.
.png)
En la parte superior del formulario de Participante aparecerá una etiqueta verde con el texto EMPLEADO que nos indicará si el participante está empleado en caso de que tenga un contrato activo (fecha inicio y fecha fin de la inserción vigentes) en la pestaña Inserción.
.png)
4- Pestañas del participantes.
4.1- Pestaña de Generales.
.png)
En la pestaña General del participante encontramos la información básica para poder dar de alta al participante. Esta información se divide en dos secciones:
4.2- Pestaña de Adicional.
.png)
En la pestaña de Adicional del participante tenemos la información relacionada con el estado del participante. Los datos de esta pestaña están divididos entres secciones:
4.3- Pestaña de Caracterización.
.png)
En la pestaña de Caracterización del participante tenemos la información dividida en dos secciones.
.png)
Para consultar los datos de caracterización de un proyecto anterior se debe hacer click en el icono a la izquierda del registro de caracterización dentro del historial. En la ventana emergente podemos ver las siguientes opciones del participante:
Las seis primeras opciones vienen por defecto marcadas con la opción No.
4.3- Pestaña de Preferencias.
La pestaña de Preferencias del participante consta a su vez de tres pestañas que son:
- A través de Entidades Externas
Ambas formas de acceso son excluyentes entre sí, o sea, o se selecciona una u otra.
.png)
.png)
.png)
4.4- Pestaña de Formación.
.png)
La pestaña de Formación del participante se divide en seis partes y una elección simple como es el nivel formativo. Estas seis partes de posible elección múltiple son:
4.5- Pestaña de Vínculos.
.png)
La pestaña de Vínculos se divide en dos partes, la parte de ofertas vínculadas al participante y la parte de formación vinculada al participante.
Este pestaña no se rellena directamente por el usuario, ya que se trata de una pantalla únicamente informativa sobre ofertas y formaciones asociadas al participante.
4.6- Pestaña de Seguimiento.
.png)
En la pestaña de Seguimiento podemos ver todos los seguimientos asociados al participante correspondiente. Todos estos seguimientos vienen ordenados por última fecha por defecto, pero pueden ser reordenados pulsando sobre los títulos de las columnas de cada uno.
Estos seguimientos se generarán bien directamente por el usuario insertando el registro correspondiente, o bien a través de las diferentes gestiones que se pueden hacer como inserciones laborales, inscripciones en formación, ofertas de empleo o sesiones gruplaes, etc.
Al crear el primer seguimiento de un participante en un año, se generará la caracterización a partir de la existente en el proyecto asociado previo si lo hubiera. La revisión de los cambios en las condiciones de entrada le corresponde validarlo a los usuarios de la aplicación.
.png)
Si editamos algún seguimiento nos aparecerá la pantalla anterior con la información del mismo. Esta información se utilizará para el cálculo de los cuadros estadísticos por lo que tanto la fecha como el tipo y detalle son muy importantes indicarlos correctamente según sea el seguimiento realizado
4.7- Pestaña de Inserción.
.png)
En la pestaña de Inserción tenemos un Grid en el cuál vemos tanto la trayectoria laboral como la inserción laboral del participante correspondiente.
.png)
Si editamos una inserción nos aparecerá la pantalla anterior con la información de la misma. Esta información se utilizará para saber si el participante está empleado actualmente, así como para ver las inserciones trimestrales y/o anuales. Las inserciones pueden ser por autocandidatura, a través de una oferta o a través de una PNL (Práctica No laboral) siendo excluyentes entre ellas.
La empresa de la inserción puede ser una empresa del Proyecto Barrios por el Empleo o ser una empresa ajena al proyecto. Por último, en caso de inserción a través de PNL, es importante indicar el sector de la empresa y si el sector de la empresa de la inserción es el mismo que de la empresa de la PNL.
4.9- Pestaña de Documentos.
.png)
En la pestaña de Documentos tenemos un grid en el cuál podemos ver los documentos asociados al participante en cuestión.
.png)
Para añadir un documento nuevo al participante solo hay que hacer click en el botón
Si pulsamos la opción Visualizar podremos descargar el documento para su posterior uso.
.png)
Si hacemos click en el icono que se encuentra al lado del texto Localizador o hacemos click en la flecha que nos permite mostrar el menú desplegable de acciones y pulsamos Añadir se abrírá una ventana donde crear un documento nuevo. Mediante la opción Adjuntar se añadirá el nuevo documento.
4.8- Pestaña de Propiedades.
.png)
En la pestaña de Propiedades se divide la información en cuatro partes:
¿Y si esto es así, como puedo asociar un nuevo proyecto a un participante?.
No puedes, la aplicación se encarga de realizar estos vínculos. Cuando damos de alta un nuevo participante, la aplicación realiza la anotación correspondiente asociando al participante con el proyecto en curso.
¿Eso lo entiendo, pero si el participante repite en otro proyecto de BXE como realizo la asociación?
Esto es importante, el vínculo o asociación se realiza a través del seguimiento. Cuando se realiza una anotación de seguimiento al participante (manual o automática), la aplicación de BXE, comprueba que el participante se encuentre adscrito al proyecto referenciado por la fecha de seguimiento, en caso negativo realiza la anotación automática del mismo tomando la fecha del seguimiento como fecha de alta en el proyecto.
¿Pero si lo que quiero es añadir un año anterior al referenciado por el proyecto en curso, como realizo la asociación?
De la misma forma que en el caso anterior, mediante la anotación de un seguimiento, huelga decir, que la fecha asociada a dicho seguimiento tiene que hacer referencia al proyecto que queremos vincular, es decir, si quiero asociar un participante al proyecto BXE16 deberé anotar un seguimiento (p.ej “Entrevista de acogida” ) con fecha del 2016, para que la aplicación de BXE realice la asociación participante/proyecto de forma satisfactoria.

