Documentos de las Entidades Colaboradoras
1- Lista de documentos
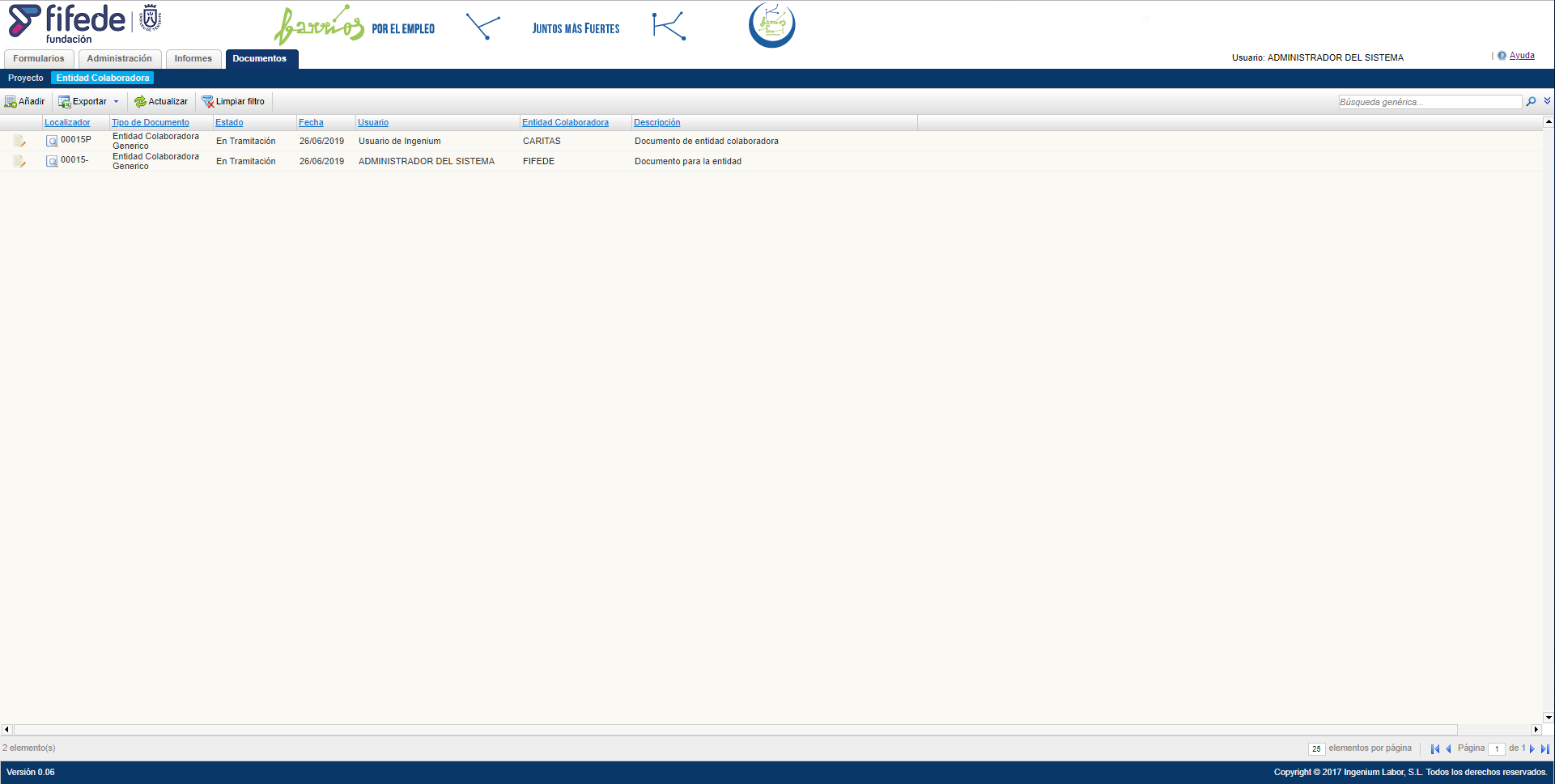
En la pantalla inicial de la pestaña de documentos de entidades colaboradoras podemos ver una la lista con los documentos de la entidad colaboradora del usuario logueado actualmente mostrando en las columnas la siguiente información:
En esta pantalla de listado de documentos de la entidad colaboradora también podemos ver la barra de acciones que se encuentra en la parte superior a la izquierda, con las siguientes acciones disponibles:

En esta misma pantalla también podemos ver en la parte superior derecha la búsqueda genérica, en la cuál podremos buscar por cualquier campo de las columnas del listado de documentos. Si desplegamos la búsqueda genérica podemos encontrar la búsqueda específica con los siguientes filtros:
Estos filtros son acumulativos por lo que a la hora de filtrar con más de uno los datos mostrados son el resultado de aplicar todos los filtros seleccionados.
2.PNG)
A la izquierda de cada registro tenemos un icono con una flecha desde la que podemos desplegar una lista de acciones que podemos realizar sobre los documentos.
Pulsar el icono de la izquierda también permite la edición del documento.
2- Dar de alta un nuevo Documento
2.PNG)
Cuando hacemos click en Añadir para dar de alta un nuevo documento nos aparece una pantalla con el explorador de Windows donde tendremos que seleccionar el documento que queremos incluir. Una vez realicemos este proceso la aplicación se encargará de asignar los datos relevantes como el nombre del documento, el estado de este o el tipo de documento que se ha generado así como el localizador.
3- Modificar un documento
Para modificar algún campo de un documento se debe hacer click en el icono que se encuentra a la izquierda del registro o en la opción Editar del menú desplegable.
2.PNG)
Cuando intentamos editar un documento nos aparece una pantalla con los datos del documento. En esta pantalla podemos encontrar los siguientes apartados:
Para guardar las modificaciones de alguno de los campos del documento se debe pulsar el botón de Guardar que se encuentra en la parte superior izquierda de la pantalla. Si hacemos click en Visualizar se descargará el documento para poder visualizarlo.
3- Eliminar un documento
Para eliminar un documento solo tenemos que abrir el menú desplegable que se encuentra a la izquierda del registro y hacer click en la opción Eliminar.
.PNG)
Se abrirá una ventana para confirmar o cancelar la eliminación.

