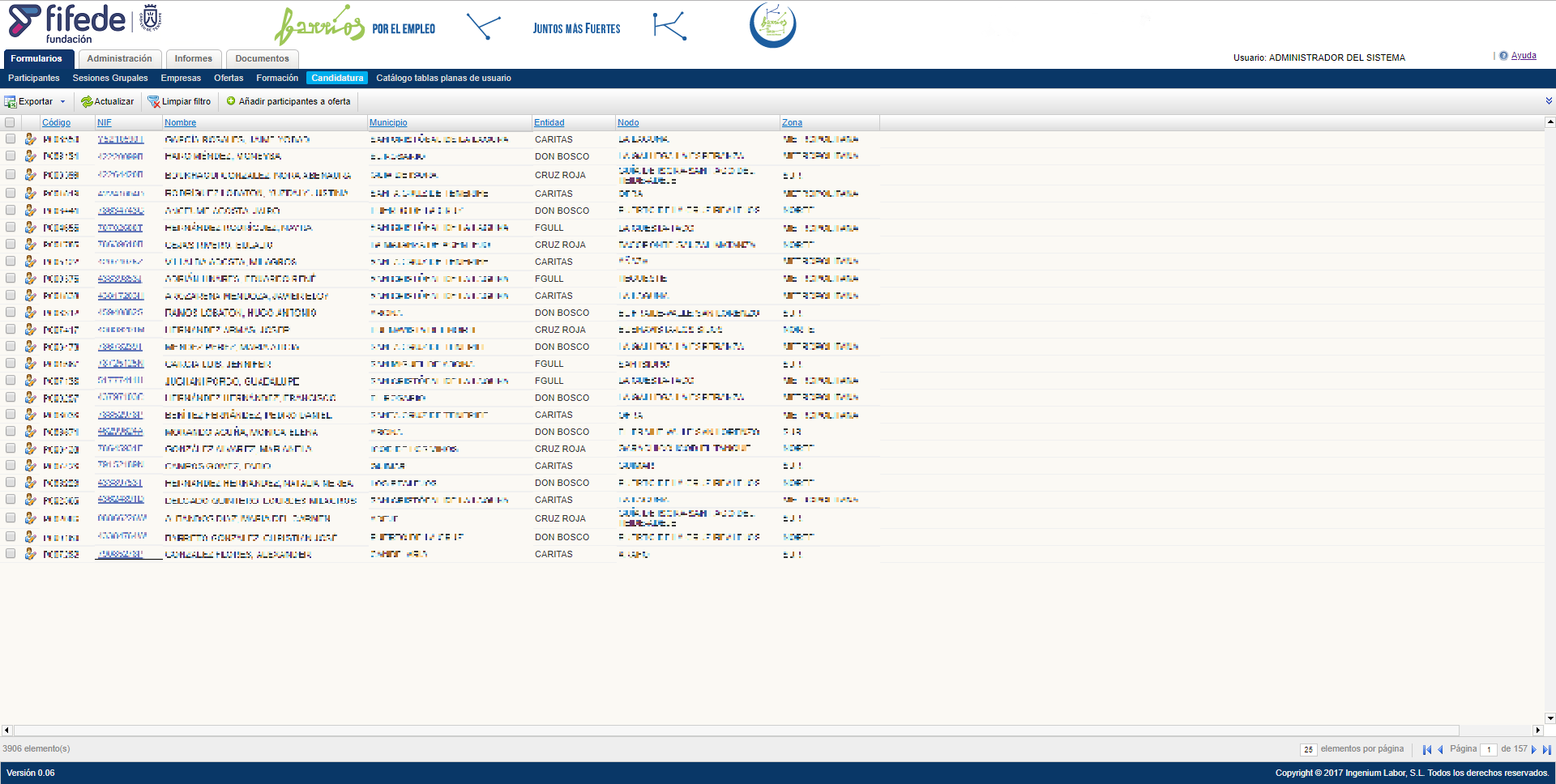Formulario de Candidaturas
1- Lista de candidaturas
En la pantalla inicial del formulario de
Candidaturas podemos visualizar un listado de las candidaturas disponibles en función de los parámetros de búsqueda que se hayan definido previamente. En la lista de candidaturas podremos ver los siguientes campos:
Un icono desde el que acceder a los datos personales del participante
El código interno del participante
El NIF del participante
El nombre completo del participante
El municipio donde reside
La entidad colaboradora a la que corresponde
El nodo
La zona
En esta pantalla de listado de ofertas de empleo también podemos ver las barra de acciones que se encuentran en la parte superior a la izquierda, con las siguientes acciones:
Añadir - Acción que permite añadir todos los participantes seleccionados a la oferta seleccionada en los filtros.
Exportar - Acción que permite exportar la lista de candidaturas que se muestra debajo en los formatos de PDF y Excel.
Actualizar - Acción que permite actualizar el listado según los filtros introducidos en la búsqueda.
Limpiar filtro - Acción que permite limpiar los filtros de búsqueda.
2- Filtros de candidaturas
Si desplegamos la búsqueda avanzada de las candidaturas nos podemos encontrar con los siguientes filtros divididos en dos secciones:
En la primera sección de los filtros tenemos una serie de controles que cargarán una serie de datos en los controles de la otra sección al seleccionar alguna de las tres opciones:
La oferta de empleo, en caso de querer cargar los datos de la oferta seleccionada
El Estado en el que se encuentra la oferta seleccionada
La Entidad Colaboradora a la que pertenecen los posibles candidatos
Y en la otra sección de los filtros tenemos las siguientes opciones:
La pestaña Características donde se cargan algunas de las opciones de la oferta como la Edad Mínima o la Edad Máxima.
También podemos introducir los filtros que queramos sin seleccionar ninguna oferta, algunos de ellos relacionados con la caracterización de los participantes
como la Discapacidad, la Prestación o el Desempleo, entre otros.
La pestaña Nodo donde se carga el Nodo asociado a la oferta de empleo seleccionada. También podemos introducir el Nodo que queramos
sin seleccionar ninguna oferta.
La pestaña CNO donde se carga el CNO asociado a la oferta de empleo seleccionada. También podemos introducir el CNO que queramos
sin seleccionar ninguna oferta.
La pestaña Municipio donde se carga el Municipio asociado a la oferta de empleo seleccionada. También podemos introducir el Municipio que queramos
sin seleccionar ninguna oferta.
La pestaña Preferencias donde podemos seleccionar una serie de filtros relacionados con los participantes como el Esfuerzo, la Localización o la Organización, entre otros.
La pestaña Más Preferencias donde podemos filtrar los participantes por la Disponibilidad que tengan o el tipo de Jornada Laboral.
La pestaña Formación donde se cargan algunos datos requeridos por la oferta de trabajo como las titulaciones oficiales, los idiomas
o los conocimientos informáticos.
La pestaña Carnet de Conducir donde se cargan requerimientos de la oferta de trabajo tales como el tipo de carnet de conducir, el tipo de vehículo
y los carnets profesionales o certificados de otra índole.
La pestaña Carnet Profesional donde se carga el tipo de carnet profesional requerido en la oferta de trabajo.