Formulario de Cursos de Formación
1- Lista de Cursos de Formación.
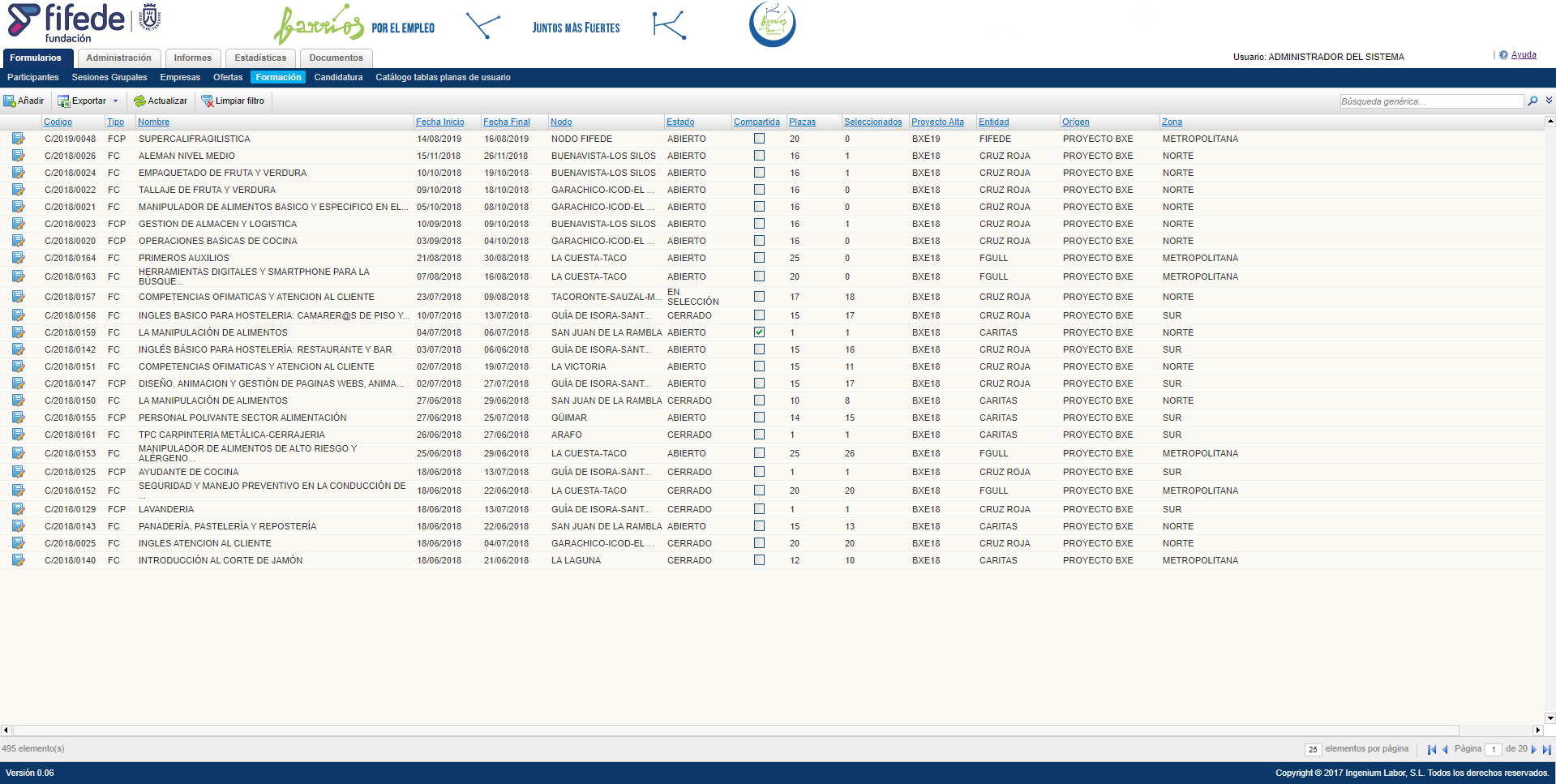
La pantalla inicial del formulario de Formación, nos muestra la lista de formaciones que pertenecen a cada Entidad Colaboradora del proyecto. En la cúal por cada columna podemos identificar la siguiente información:
En esta pantalla de listado de formaciones también podemos ver las barra de acciones que se encuentran en la parte superior a la izquierda, con las siguientes acciones:

En esta misma pantalla también podemos ver en la parte superior derecha la búsqueda genérica, en la cuál podremos buscar por cualquier campo de las columnas del listado de formaciones. Si desplegamos la búsqueda genérica podemos encontrar la búsqueda específica con los siguientes filtros:
Estos filtros son acumulativos a la hora de filtrar con más de uno.
2- Dar de alta un Curso de Formación.
Para dar de alta un nueva formación de curso en el sistema sólo tiene que hacer clic sobre el botón con el icono
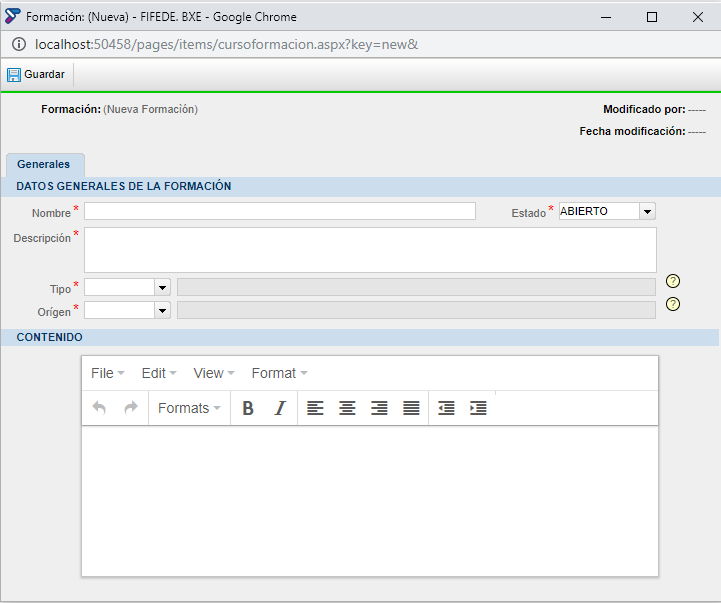
Tras rellenar los datos obligatorios (marcados con un asterisco rojo), pulse el botón Guardar para dar de alta de la formación en el sistema. Una vez guardado el registro de la formación se habilitarán nuevas pestañas y botones en la barra de herramientas.
Los símbolos ? sirven de ayuda. Para poder ver la ayuda de estos símbolos solo tiene que hacer click en ellos.
3- Modificar un Curso de Formación.
Para editar los datos de una formación sólo debe hacer clic sobre el icono
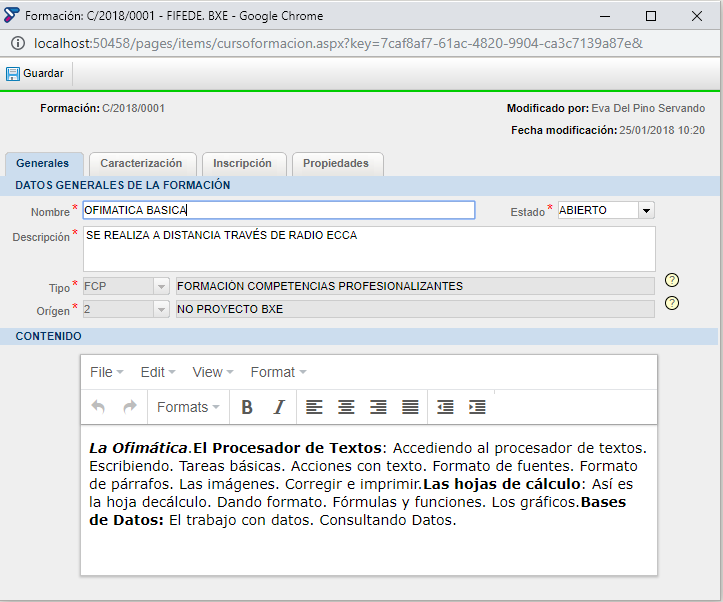
4- Pestañas del Curso de Formación.
4.1- Pestaña de Generales.
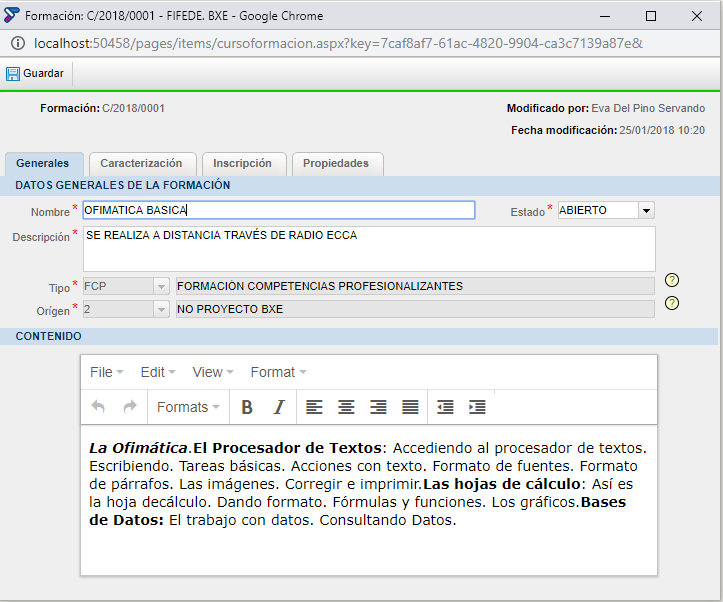
La pestaña de Generales de la formación se muestra la información básica para poder dar de alta la formación.
4.2- Pestaña de Caracterización.
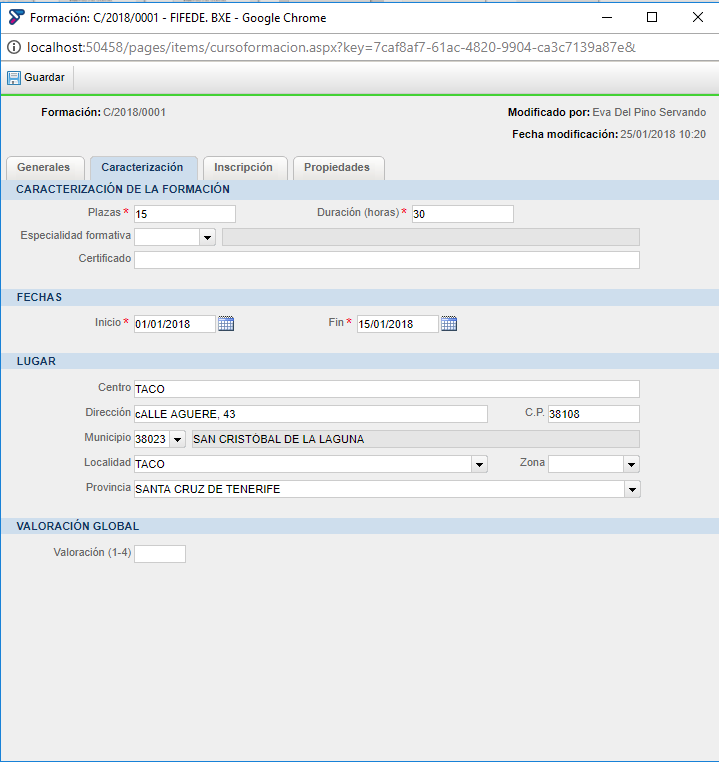
La pestaña de Caracterización de la formación tiene la información dividida en cuatro partes:
4.3- Pestaña de Inscripción.
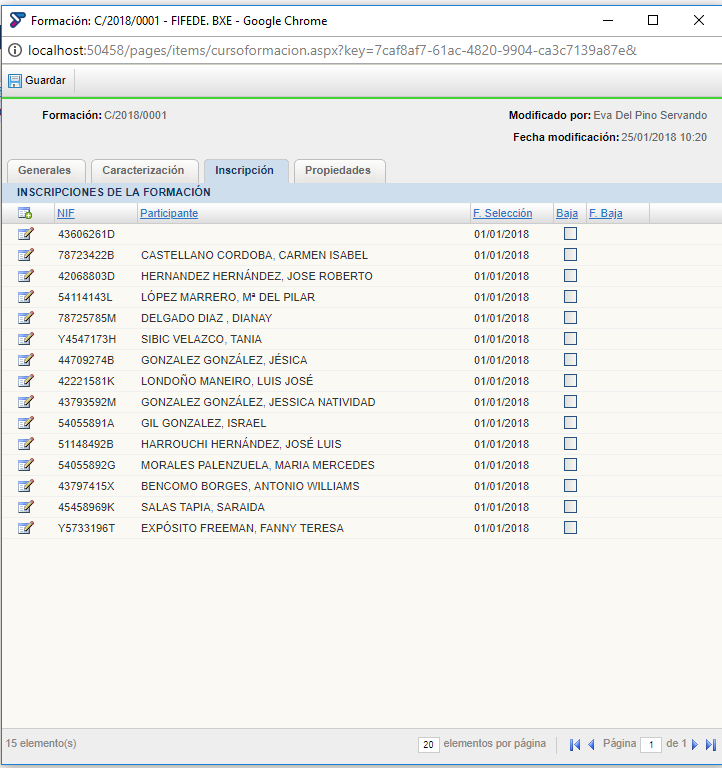
La pestaña de Inscripción contiene un grid donde se pueden visualizar los participantes seleccionados en la formación. Para poder añadir un participante debemos hacer click en el icono
4.4- Pestaña de Propiedades.
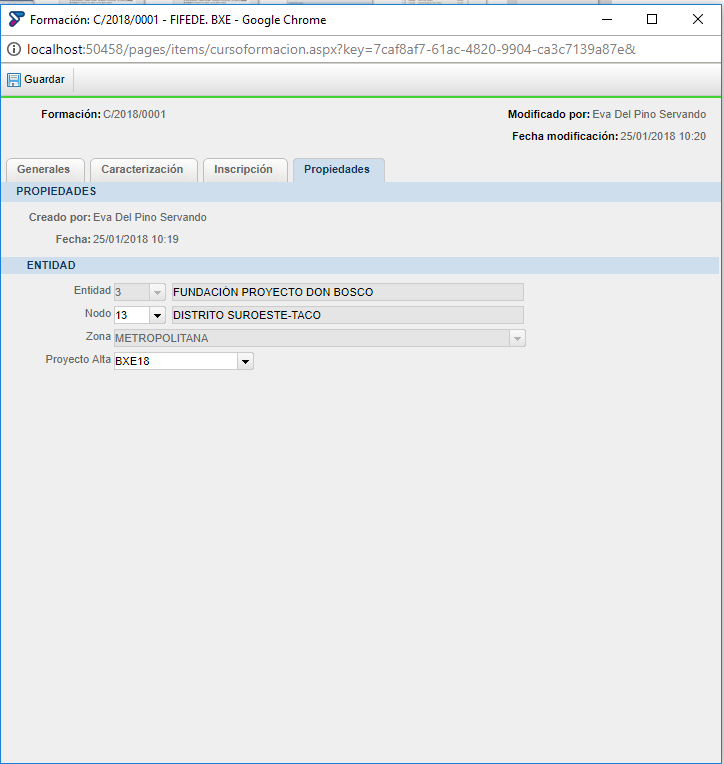
En la pestaña de Propiedades se divide la información en dos partes:

